Realizzare un chiosco con Raspberry
Un chiosco è un personal computer in cui sono stati disabilitati tutti i comandi ed i menu. Al suo avvio viene lanciata un applicazione. Nel mio caso ho voluto attivare un browser per visualizzare una pagina specifica ma modificando lo script è possibile lanciare un altra applicazione oppure installare un server web in cui vengono memorizzate delle pagine per una presentazione oppure per realizzare un ambiente virtuale da cui prendere informazioni. Si prenda come esempio i dispositivi installati nelle mostre e musei oppure un semplice Bancomat od una SmartTV.
L’idea di realizzare un chiosco con Raspberry mi è venuta in quanto questo dispositivo è molto economico, ha ridotte dimensioni ed ha un consumo energetico molto basso.
Lo script che propongo è molto semplice e senz’altro potrebbe essere automatizzato meglio proponendo all’utente alcune variabili di configurazione che permettono al programma di realizzare un chiosco maggiormente personalizzabile.
Nel mio caso lanciando lo script dopo circa 1,5 ore (dipende dalla connessione) il chiosco visualizza la pagina del mio sito: http://www.netlivein.it
Lo script è molto semplice e non contiene controlli pertanto prima di lanciarlo bisogna attenersi scrupolosamente alle istruzioni di seguito.
- Scaricare, estrarre e copiare su una scheda SD l’ultima versione di raspibian versione Lite (No desktop) disponibile al seguente link https://downloads.raspberrypi.org/raspbian_lite_latest
- Inserire la scheda SD nel Raspberry, accenderlo e lanciare il comando $sudo raspi-config per espandere il file system e far avviare la macchina con autoLogin da Consolle. Le eventuali altre configurazioni possono essere anche personalizzate successivamente in quanto lo script presenta la schermata di configurazione. Si raccomanda di modificare la password dell’utente pi che nell’immagine è rasberry
- Dopo aver effettuato le modifiche di configurazione ed effettuato il riavvio, creare un file di script nella home dell’utente pi con il comando $ nano kiosco.sh e copiarci dentro tutte le istruzioni reperibili al seguente link: CreareKioskV2.0
- Di seguito bisogna rendere eseguibile lo script: $sudo chmod +x kiosco.sh
- Infine eseguire lo script: $sudo ./kiosco.sh. Dopo circa 1,5 ore il dispositivo dovrebbe riavviarvi in modalità chiosco visualizzando la pagina che è stata scelta nello script. Se durante l’esecuzione dello script si sono fatte delle modifiche con il file di configurazione di Raspberry in qui viene chiesto un riavvio, rilanciare il comando $sudo ./kiosco.sh per proseguire con l’installazione.
Versione 1.0.0
Versione 1.0.1 con server web
Versione 1.0.2 SlideShow (cornice digitale)
GreenLab@Pininfarina!
Oggi Francesco Ferreri ha trasformato il laboratorio E06 dell’ I.T.I.S. G.B. Pininfarina in un laboratorio Green!
Possiamo finalmente definirlo un vero e proprio GreenLab.
Ecco le caratteristiche del laboratorio realizzato con 28 postazioni:
– Hardware basato su RaspBerry PI3
– Software open source = Costo ZERO
– Manutenzione ZERO
– Consumi complessivi = 980W (MISURATI)
– Costo complessivo = 4200€
– Tempi di realizzazione 2 ore x 2 persone
Ecco le prime fasi della realizzazione, domani in meno di 2 ore installeremo tutto il software necessario su 28 computer

Schede per programmazione Raspberry PI
Schede prodotte da:
William Arduino
Classe: 1°D Mec
Anno Scolastico: 2016 – 2017
SCHEDA 1
| Argomento e obiettivo:
Prepare la scheda SD necessaria da montare su Raspberry, in modo tale che esso funzioni. |
Elenco dei materiali e degli strumenti di misura utilizzati:
|
Descrizione del procedimento:
|
| Conclusioni:
Se ogni cosa del procedimento è andata a buon fine abbiamo la nostra scheda SD con dentro l’immagine Raspbian, con cui poter progettare un computer con Raspberry. |
SCHEDA 2
| Argomento e obiettivo:
Entrare nella rete della scuola da Raspberry |
Elenco dei materiali e degli strumenti di misura utilizzati:
|
Descrizione del procedimento:
auto eth0 iface eth0 inet static address 172.16.12.xxx (125) netmask 255.255.0.0 gateway 172.16.1.1 network 172.16.0.0 broadcast 172.16.255.255 dns-nameservers 172.16.1.3 ; 8) Premere invio e dare l’OK. |
| Conclusioni:
Se tutto è riuscito e Raspberry non dà nessun errore abbiamo il nostro computer collegato alla rete della scuola. |
SCHEDA 3
| Argomento e obiettivo:
Configurazione di Raspberry |
Elenco dei materiali e degli strumenti di misura utilizzati:
|
Descrizione del procedimento:
|
| Conclusioni:
Se ogni punto del procedimento è andato a buon fine abbiamo il nostro Raspberry configurato esattamente come un normale computer Windows. |
SCHEDA 4
| Argomento e obiettivo:
Installare su Raspberry la modalità per poter lavorare con Arduino |
Elenco dei materiali e degli strumenti di misura utilizzati:
|
Descrizione del procedimento:
|
| Conclusioni:
Se ogni comando inserito è stato elaborato senza problemi abbiamo installato sul nostro computer la modalità per poter lavorare con Arduino. |
MediaCenter per la rete domestica con RaspBerry.
MiniDLNA ci permette di trasformate il nostro raspBerry in un semplice MediaCenter domestico. la configurazione è molto semplice ma per poter sfruttare al meglio il nostro dispositivo sarebbe opportuno montare un disco esterno e condividerlo con un server Samba sulla nostra rete dove poter copiare tutti i file multimediali con il nostro PC.
In questa mini guida mi soffermo a installare l’applicativo e configurarlo ma in ordine ecco qui sotto la procedura di preparazione di RaspBerry.
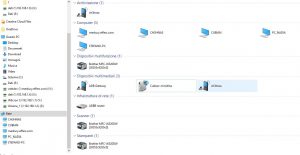
Preparazione
- Scaricare l’immagine RaspBian Jessy Lite disponibile qui: https://downloads.raspberrypi.org/raspbian_lite_latest
- Estrarre l’archio con 7Zip disponibile a qui: http://www.7-zip.org/download.html
- Copiare l’immagine sulla scheda MicroSD con win32DiskImager disponibile a qui: https://sourceforge.net/projects/win32diskimager/
- Collegare un monitor, una tastiera, la rete ed un disco al Raspberry e configurarlo con il seguente comando da terminale:
sudo raspi-config - Montare il disco all’avvio. Le istruzioni dettagliate sono disponibili a pagina 6 di questa guida: http://www.netlivein.it/wordpress/?p=145
- Creare una cartella condivisa; installare il servizio SAMBA con il seguente comando
sudo apt-get install samba.Le istruzioni dettagliate per configurare il servizio sono disponibili a pagina 6 di questa guida: http://www.netlivein.it/wordpress/?p=139
Installazione di MiniDLNA
Se precedentemente è stato ablitato il servizio SSH possiamo spegnere il raspberry, scollegare il monitor e la tastiera e completare la configurazione con Putty disponibile qui: https://the.earth.li/~sgtatham/putty/latest/x86/putty.exe. Da terminale digitare il seguente comando:
sudo apt-get install minidlna
Configurazione di MiniDLNA
Editare il file di configurazione con il seguente comando:
sudo nano /etc/minidlna.conf
e modificare le linee seguenti per inserire i corretti percorsi e nominare il mediacenter
# If you want to restrict a media_dir to a specific content type, you can
# prepend the directory name with a letter representing the type (A, P or V),
# followed by a comma, as so:
# * "A" for audio (eg. media_dir=A,/var/lib/minidlna/music)
# * "P" for pictures (eg. media_dir=P,/var/lib/minidlna/pictures)
# * "V" for video (eg. media_dir=V,/var/lib/minidlna/videos)
media_dir=V,/home/pi/disco/video
# Name that the DLNA server presents to clients.
friendly_name=PiCenter
Salvare il file, fermare e riavviare il servizio seguendo i comandi in fondo alla guida.
Fase conclusiva
Caricare foto, musica e video attraverso la rete. Quando concluso aggiornare il database con il seguente comando:
sudo minidlna -R
Riavviare il servizio e cercare sulla rete domentica il nuovo MediaCenter. Il dispositivo è ora visibile sul vostro SmartTV collegato alla rete e potrete godervi i film “legalmente” scaricati da internet
Comandi di MiniDLNA
sudo /etc/init.d/minidlna start
sudo /etc/init.d/minidlna stop
sudo /etc/init.d/minidlna restart
sudo service minidlna force-reload
Un semplice NAS per RaspBerry
OpenMediaVault è un network attached storage (NAS) di nuova generazione basato su Debian Linux. Contiene servizi come SSH, (S) FTP, SMB/CIFS, DAAP media server, rsync, client BitTorrent e molti altri. OpenMediaVault è stato concepito essenzialmente per essere utilizzato in ambienti domestici o uffici di piccole dimensioni. L’immagine da installere su RaspBerry PI è disponibile al link sotto e permetterà a tutti di installare e gestire un Network Attached Storage.
https://sourceforge.net/projects/openmediavault/files/Raspberry%20Pi%20images/
Al link seguente è disponibile un ottima guida in inglese per la configurazione
https://www.howtoforge.com/tutorial/install-open-media-vault-nas/
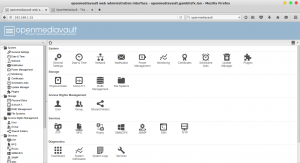
Come realizzare una WEBCam con RaspBerry PI
Materiale
- Rapberry PI
- Camera RaspBerry
- Scheda MicroSD
Procedura
- Scaricare l’ultima versione di MotionPIE disponibile a questo link
- Estrarre l’archio con 7Zip disponibile a questo link
- Copiare l’immagine sulla scheda MicroSD con win32DiskImager disponibile a questo link
Montaggio
- Collegare la camera Raspberry
- Collegare un cavo ethernet al router/modem
- Collegare l’alimentazione e attendere un paio di minuti

Configurazione
- Individuare l’indirizzo IP che è stato assegnato al raspberry e digitarlo da un browser.
- Username: admin
- Password: (lasciare vuota)
- Procedere con la configurazione attraverso la pagina WEB
- Al seguente Link la procedura di configurazione è spiegata in modo dettagliato
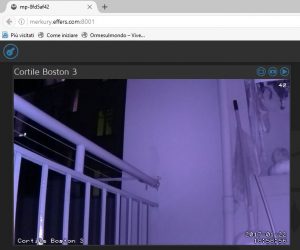
Screen della camera in funzio0ne
Foto delle fasi di costruzione
 |
 |
 |
 |
 |